
How do I update the Engage theme?
In this article, you will learn how to update the Engage WordPress theme.
SCROLL DOWN to see how to update the plugins: Engage Core and WPBakery Visual Composer.
Please note that updating WPBakery to a version newer than the one listed above is done so at your own risk.
1. How do I update the theme?
There are two ways of updating the Engage theme: automatic and manual. You will find more information about each one below.
1a. Automatic Updates
Since 2.0 version of Engage, automatic updates are available. Before you begin, please make sure that you have the latest theme version installed (you may reach the 2.0 version by following the manual theme update tutorial located at the end of this article).
To activate Automatic Updates, please visit the Theme Dashboard (Engage / Dashboard). There, you will see a "Purchase Verification" area:
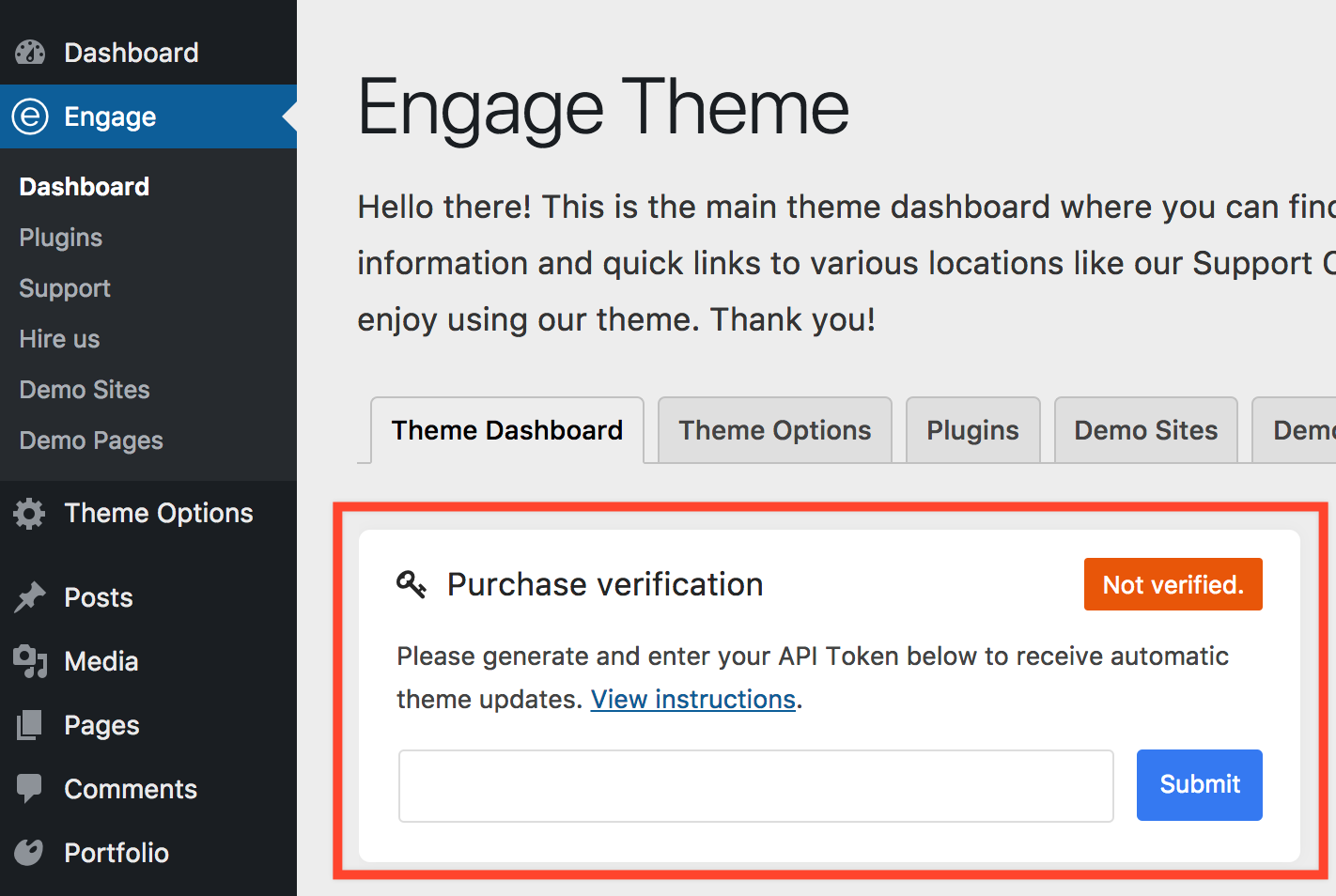
Please verify your purchase by generation your Personal Token following this article. When you're done, you should see the following:
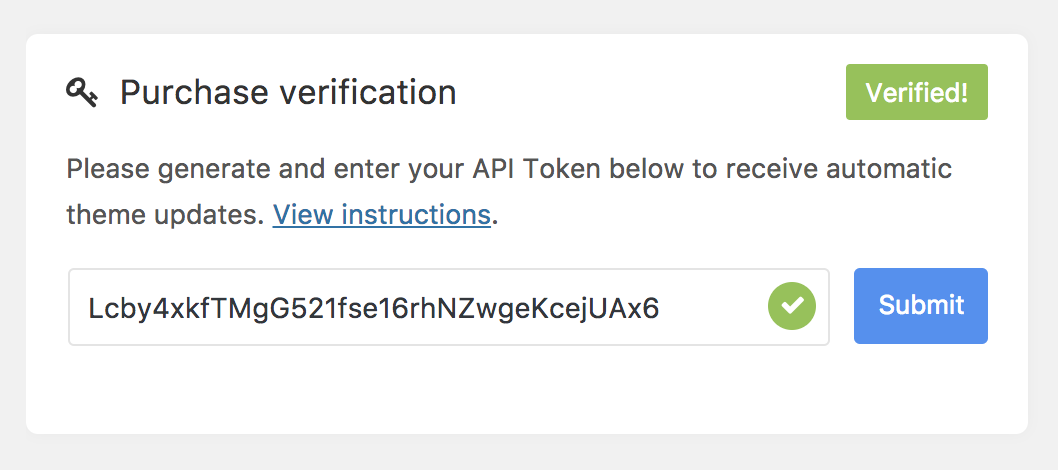
From now on, you will be automatically notified about new theme updates via native WordPress update tool. The Update dashboard can be found in Dashboard / Updates menu:
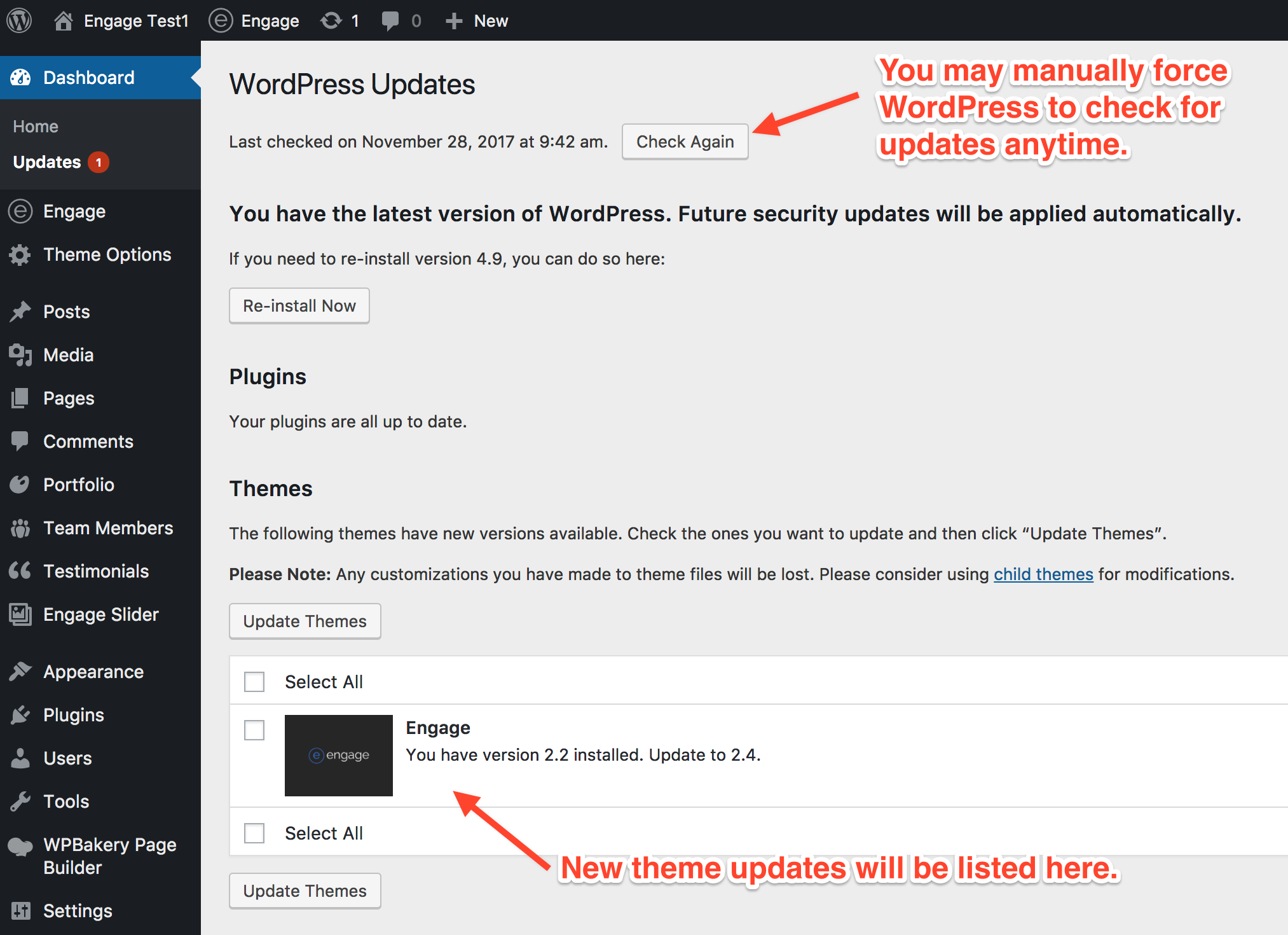
WordPress by default checks for updates every 12 or 24 hours (depending on the configuration). However, you may always force a check by clicking on the Check Again button shown on the screenshot above. If there are any theme updates available, they will be listed under the Themes area. You may update the theme from the panel above by checking the checkbox next to the Engage theme and clicking on the Update Themes button:
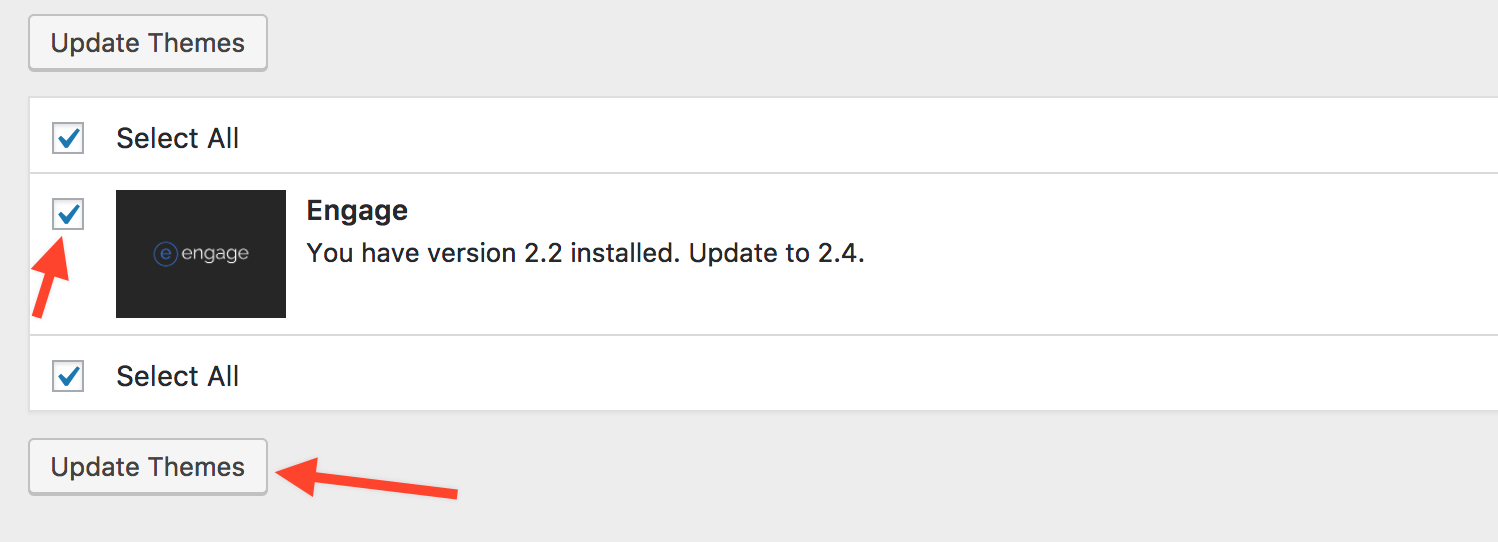
The theme will begin to update to the latest version.
You may also update it directly from Appearance / Themes menu. Whenever a new theme update is available, it will be presented like below:
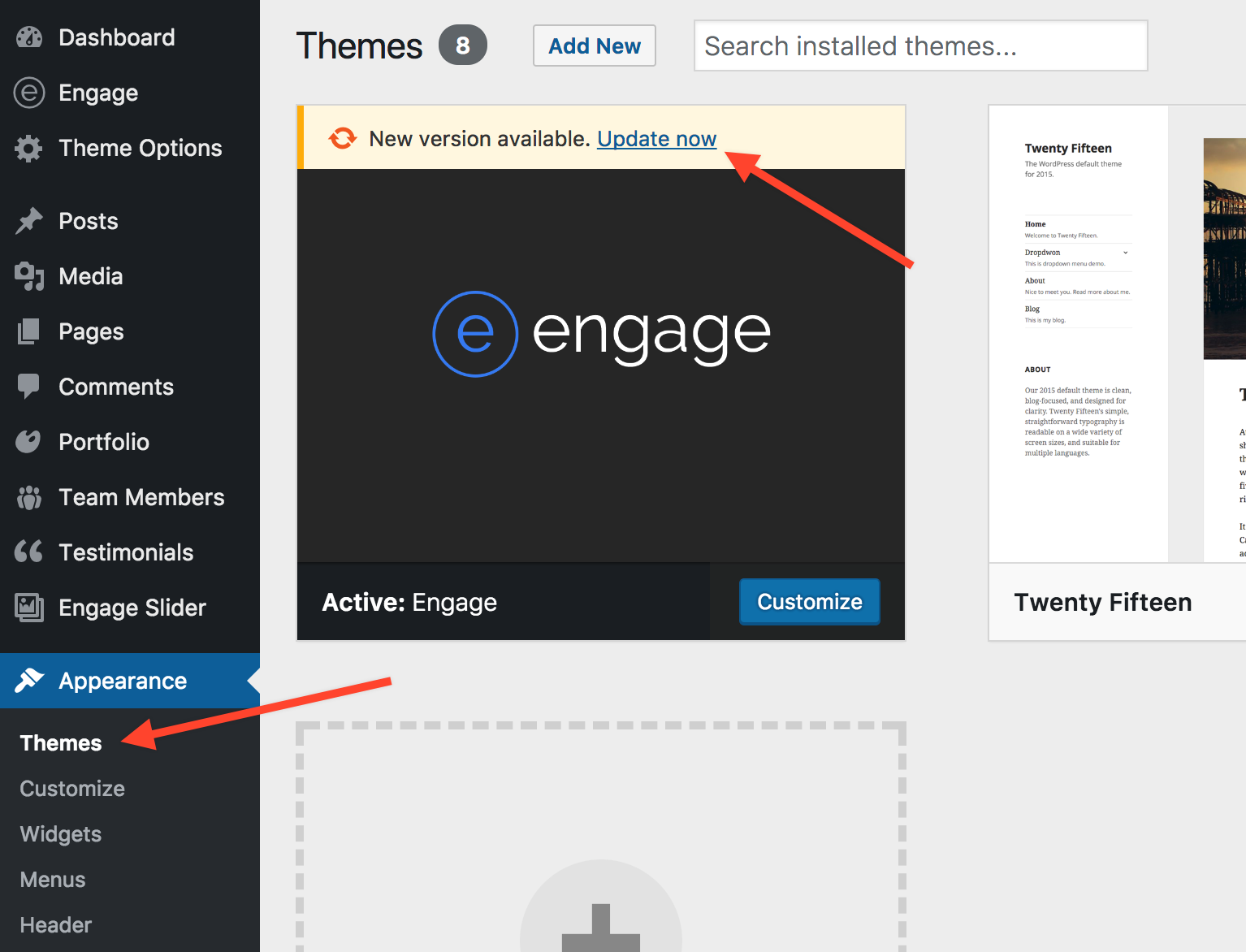
It is really up to you which way you choose. :)
After you update the theme, make sure that you update all installed plugins as well (please scroll down to Updating Plugins section of this article).
1b. How do I update the theme manually?
You may of course update the theme manually too. Just follow these simple steps:
1. Go to the Downloads page on ThemeForest, find the Engage theme, click the Downloads button and from the dropdown list select “Download latest All files & documentation file” or “Installable WordPress file only”.
2. If you downloaded “All files..”, extract the big .zip file and find engage.zip inside. If you downloaded just the “Installable WordPress file” then the downloaded .zip is the one you are looking for (you can rename it to engage.zip).
3a. Option A (faster & easier): log in to your WordPress dashboard, navigate to Appearance / Themes, activate another theme (so Engage is deactivated). Once you do so and while still being on Themes page, click on Engage and choose “Delete” in the bottom right corner. Delete the theme. Now upload the engage.zip file as you would install a brand new theme on your website.
3b. Option B (slower): Unzip the engage.zip file on your computer. Next, using an FTP client like FileZilla or cPanel if you have it, go inside your server to this file directory:
/wp-content/themes
and delete the engage folder. Once that is done deleting (it may take a while if you have a slow hosting service), upload the new engage folder that you have unzipped at the beginning of this Option 3b. The process depends on your upload speeds and your hosting speeds.
Note: Following this method, none of existing content or settings will be lost (Option B).
2. Updating Plugins
You may download the latest versions here: https://plugins.veented.com/ or continue below.
**************************************************
PLUGIN LICENCES:
Please note that we do not include licences for the 3rd Party plugins bundled with the theme. They come ‘as is’ and we provide updates for them with the theme updates. You do not have to purchase licences for them.
ARTICLE LINK: Visual Composer and Revolution Slider plugins ask for activation key
**************************************************
Whenever there is a new version of a plugin available, the theme will display a notification box like below:

To update them, just click the Begin updating plugin button. You may also update your plugins by either visiting the Engage / Plugins menu and clicking the Update Plugin button:
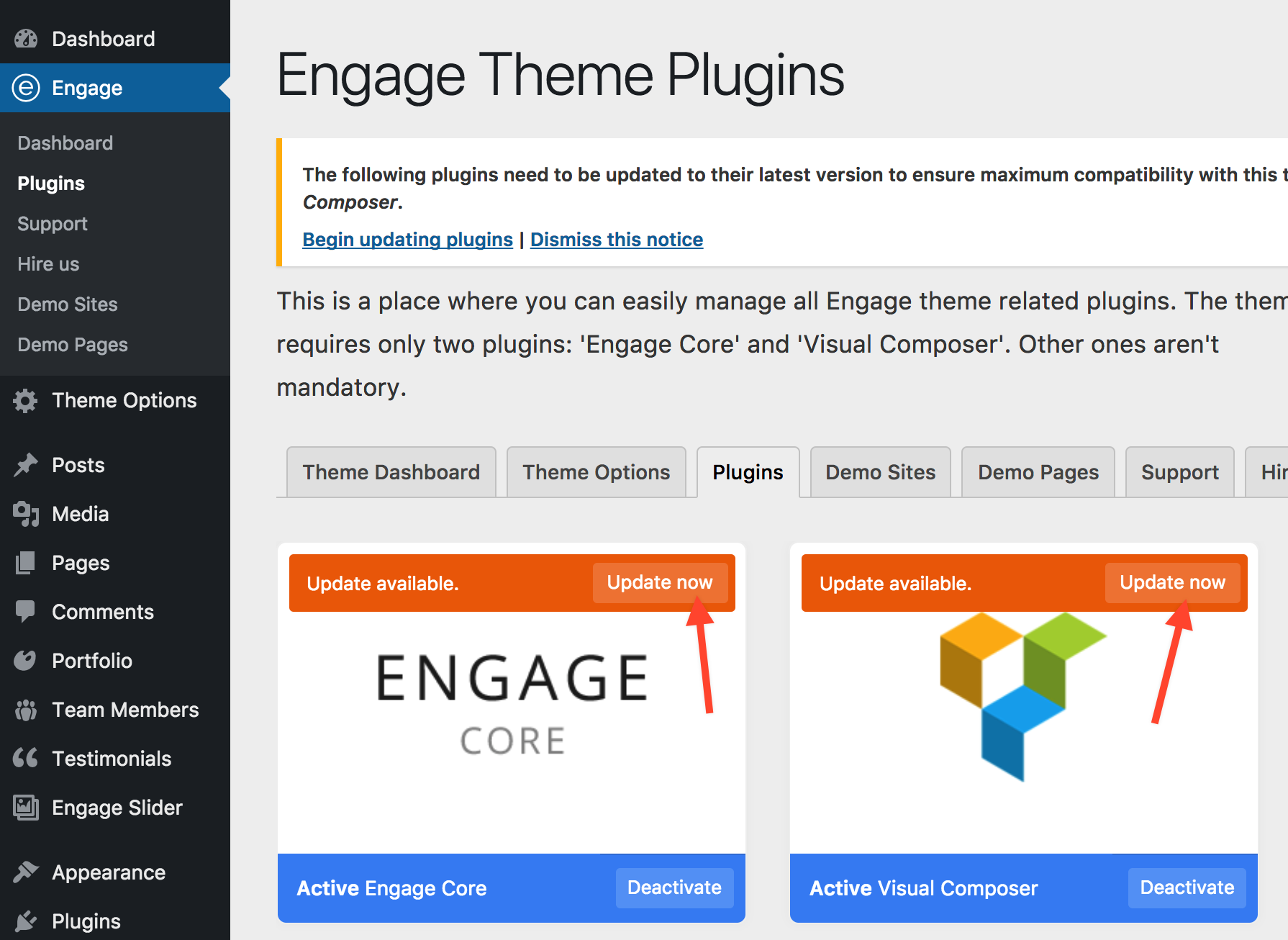
Or if you prefer a more "old-fashioned" way, where you can also update multiple plugins at once, just visit the Appearance / Install Plugins tab:
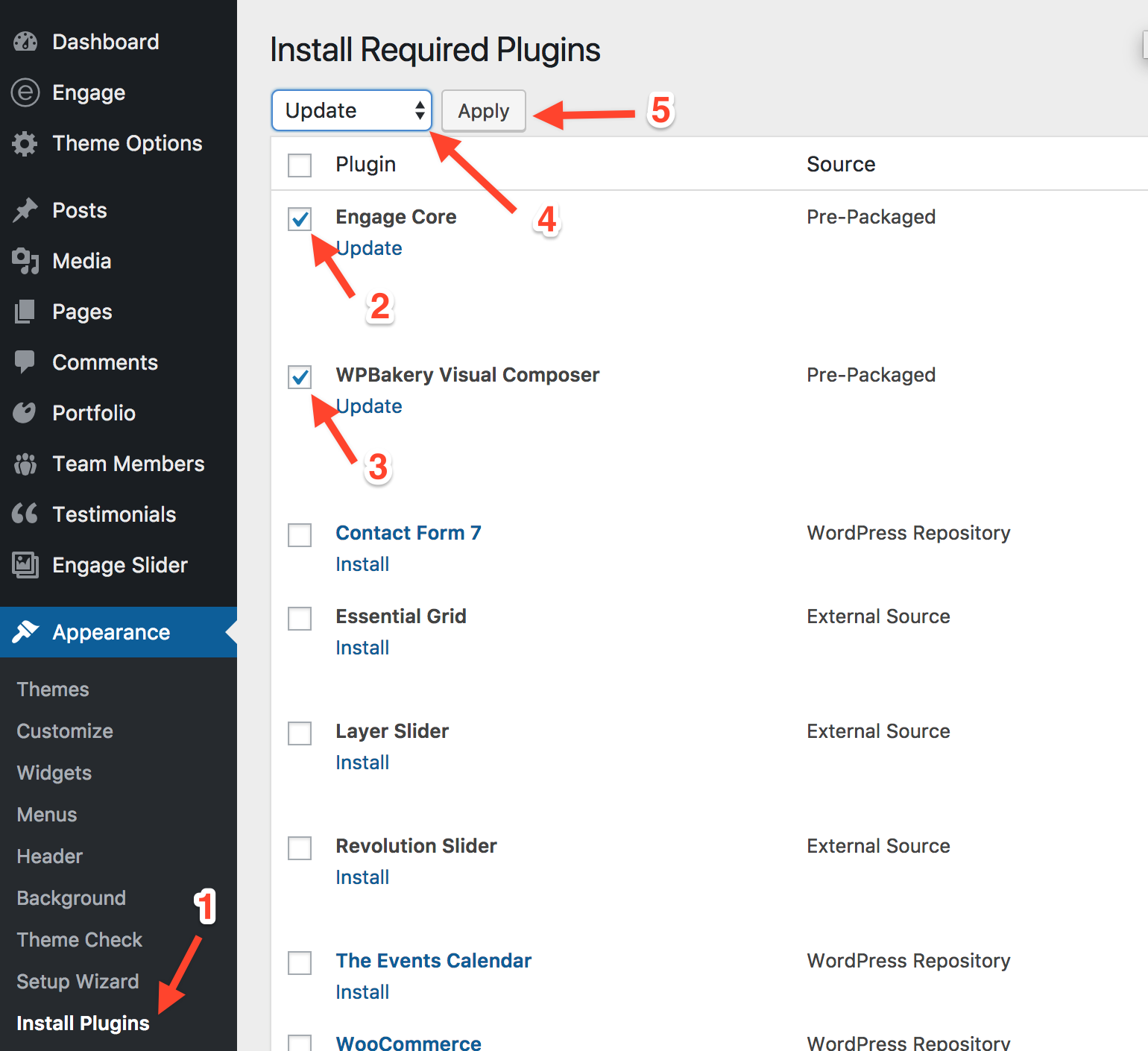
In case you have any troubles updating a plugin, we suggest the following steps:
- Deactivate and delete the plugin (in Plugins tab).
- Install and activate the plugin from scratch by either visiting Engage / Plugins or Appearance / Install Plugins menu.

